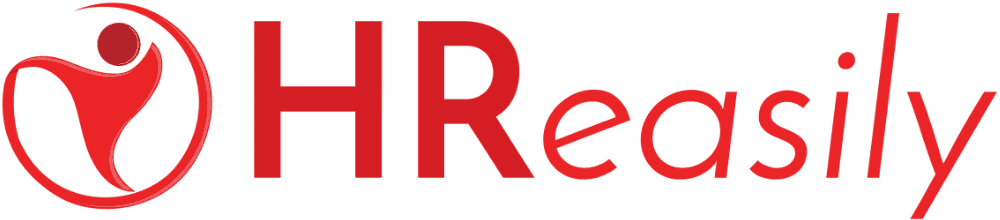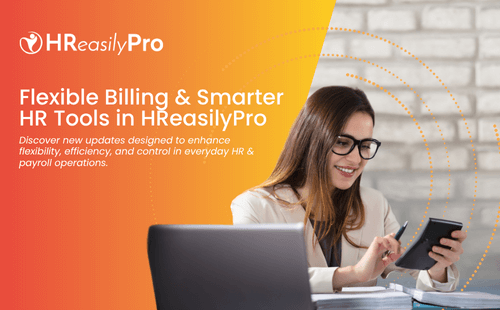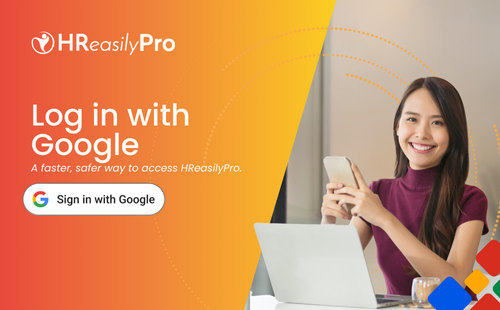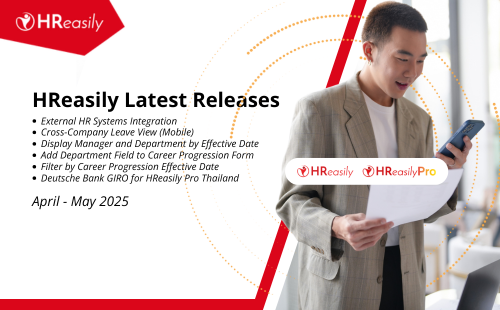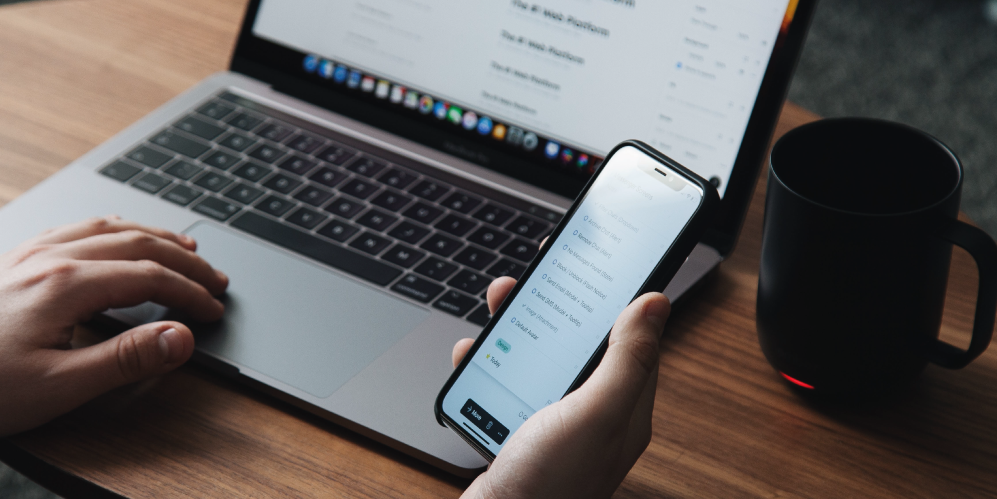
The risk? The habit causes dry and irritated eyes, lowers cognitive function and judgement, and impairs quality of sleep. That can translate into a major problem at the workplace, impeding tasks from proofreading important documents to compiling figures for your tax season spreadsheet.
In fact, up to 44% of Singapore’s adults get less than seven hours’ sleep each night, according to a 2018 survey by market research company YouGov. Blame that blue light emitting from laptops and mobile phones. Blasting into our eyes, it signals to the brain that that time of day is, well, daytime — no matter if you’re on your screen at 12pm or 12am. All of which inhibits the brain’s ability to produce the sleep hormone melatonin. To better counter these rays, and get yourself some shuteye, here are some hacks:
1. Go “dark”
Odds are, the screen activity where you get the most exposed to blue light is when you’re working on a document on your text processor or excel spreadsheet. Even as you type away words and enter in numbers, your screen is constantly blasting blue light at you. How do you combat this? It’s easy — simply invert the colours on your screen to make the white background become black and black text become white. This may also have the added benefit of making reading on your screen easier because the screen isn’t so glaring anymore. Today, almost all electronic devices have quick shortcuts to access this inversion setting. As most people do the bulk of their work on an Apple MacBook or a Windows laptop, let’s walk through just how to invert colours on these devices.
For Apple users:
a. First, click on the “System Preferences” icon in the dock (usually at the bottom of your screen) or click on the Apple icon in the top-left corner and select “System Preferences” from there.
b. Next, click the “Accessibility” icon:
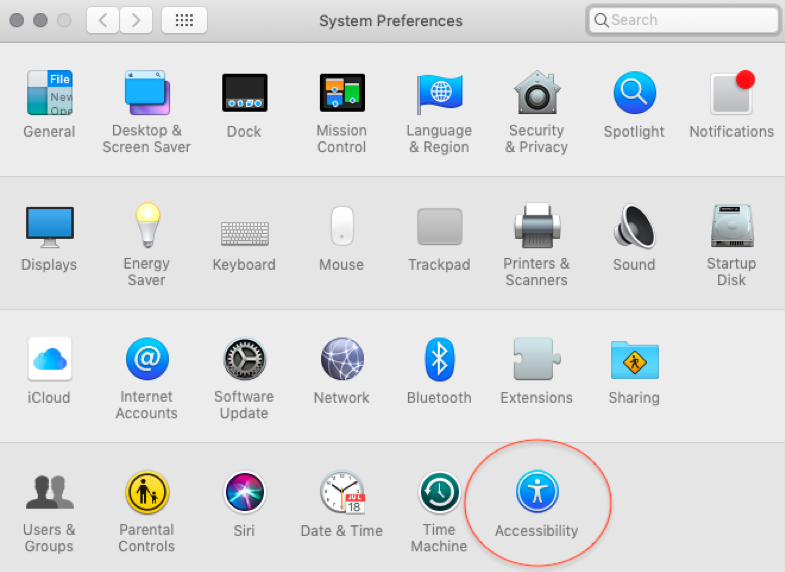
c. Navigate to the “Display” tab in the sidebar and you’ll find the “Invert colours” option:
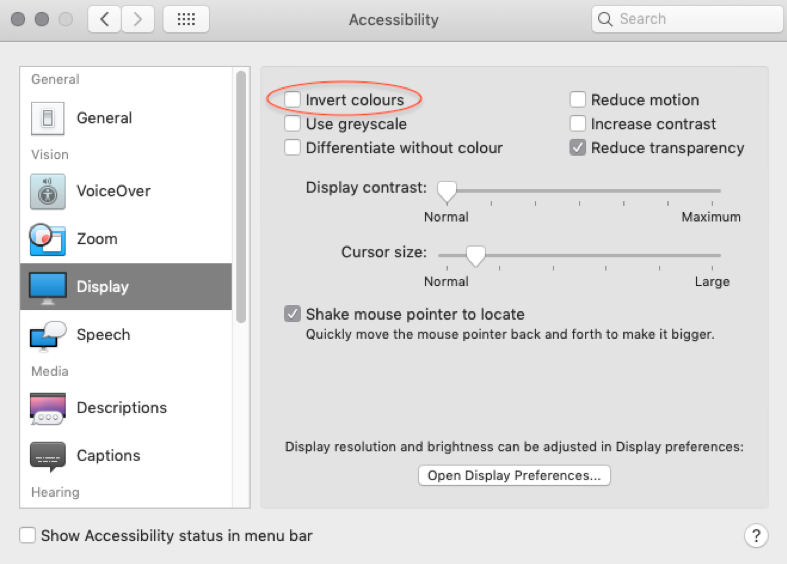
d. After you click on the “Invert colours” option, you’ll notice a change in your screen that’s only slightly less dramatic than day suddenly turning to night. You’re now ready to work with your word processor and excel spreadsheet without the fear of blue light draining away your sleep.
If you do design work, whether it be a complicated logo design on Photoshop or simply adding in pleasing graphic elements to your PowerPoint presentation, you wouldn’t want to be working in “inverted” mode, which basically presents visuals the same way a photo-negative does. This is especially jarring for skin tones as most humans become as blue as the aliens from Avatar in “inverted” mode. How do you avoid the hassle of having to constantly navigate system preferences to toggle this mode on and off? Simple: use a keyboard shortcut!
e. Click on “System Preferences” again. Then, click on the “Keyboard” icon:
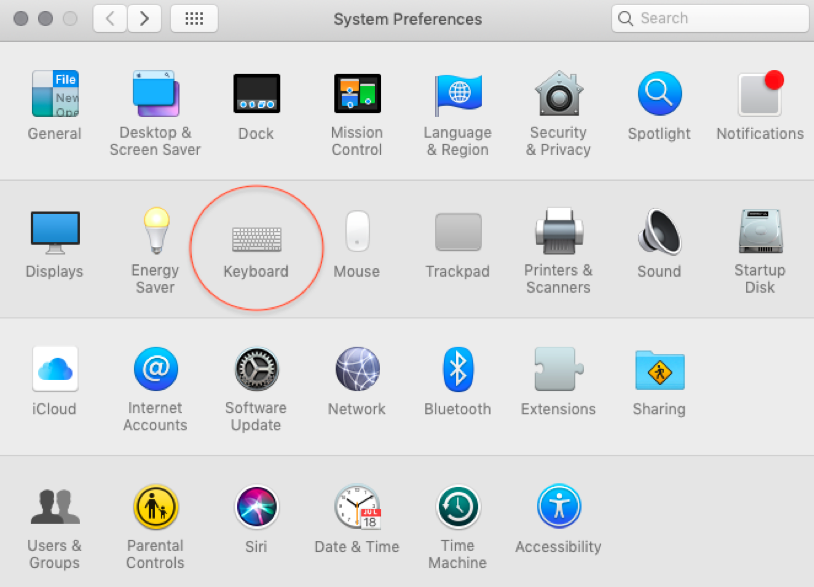
f. Click on the “Shortcuts” tab at the top, then navigate to the “Accessibility” option in the sidebar and locate the “Invert colours” option:
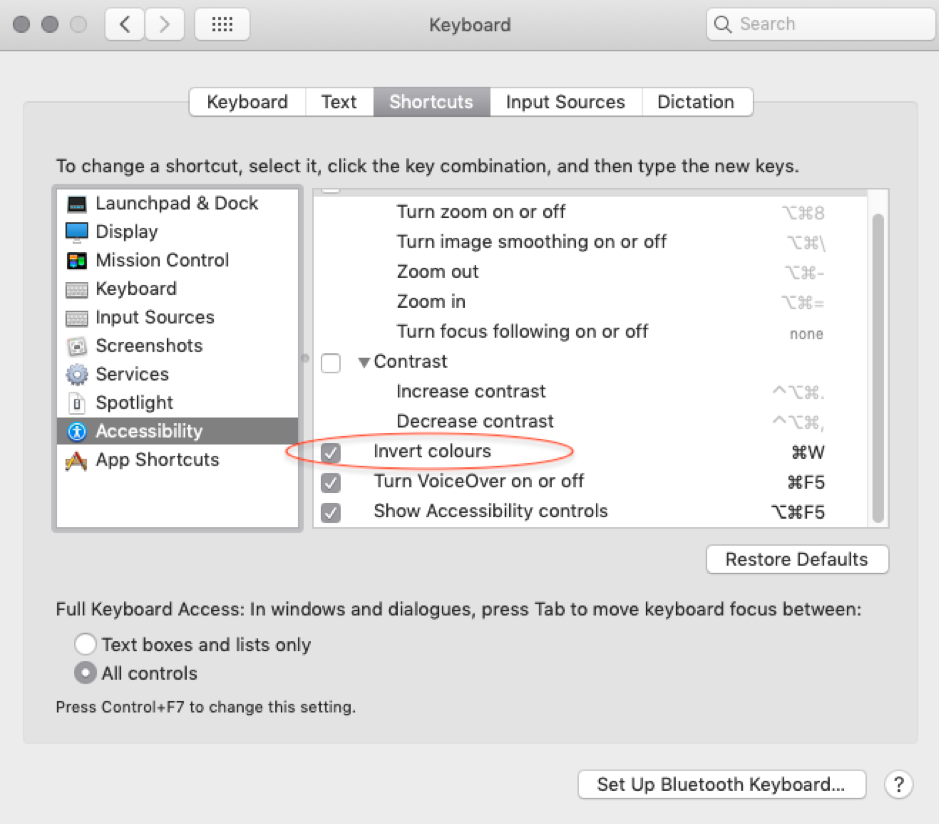
g. Double click on the right-hand space to input your own keyboard shortcut (you’ll notice that mine is set to Command “⌘” + W) and you’re set with toggling the “inverted” mode on and off at your leisure!
For Windows users:
a. First, click on the Windows logo at the bottom-left of your taskbar. Next, select “Windows Settings” and click on the “Ease of Access” option.
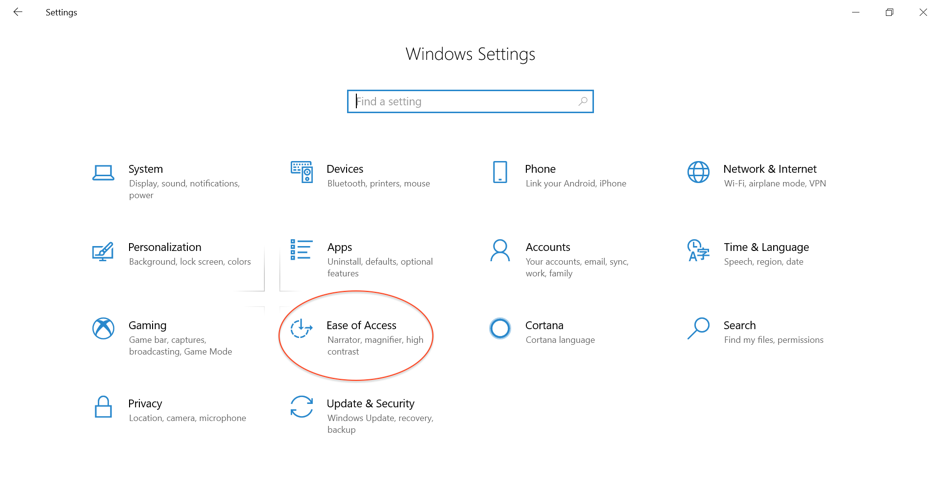
b. Navigate to “Color filters” on the left-side tab and click “Turn on color filters”.
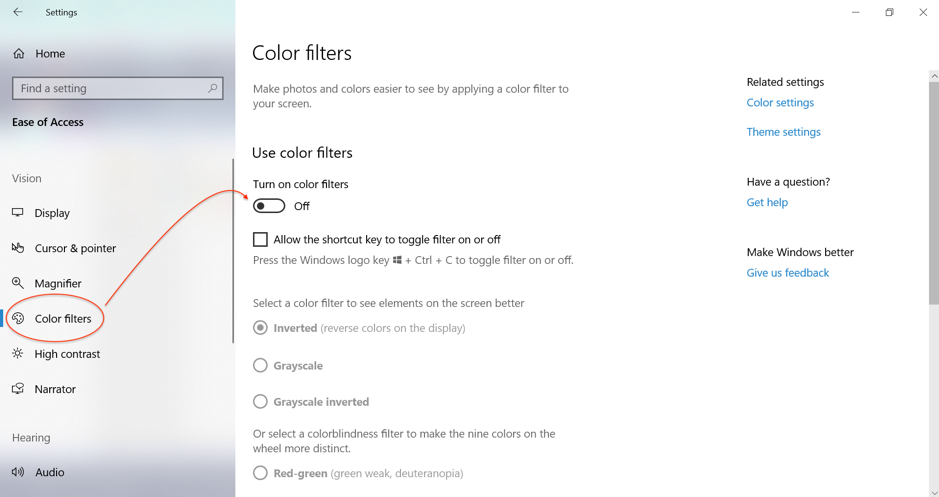
c. That’s it! Your screen is now inverted and your eyes will thank you for limiting the amount of blue light they’re exposed to. To toggle the “inverted” mode on and off with a shortcut, simply click on “Allow the shortcut key to toggle filter on or off” and input the specified combination whenever you wish to flip your screen from “inverted” to “normal” mode. This is especially useful for when you’re working on colour-sensitive tasks such as photo-editing or video production.
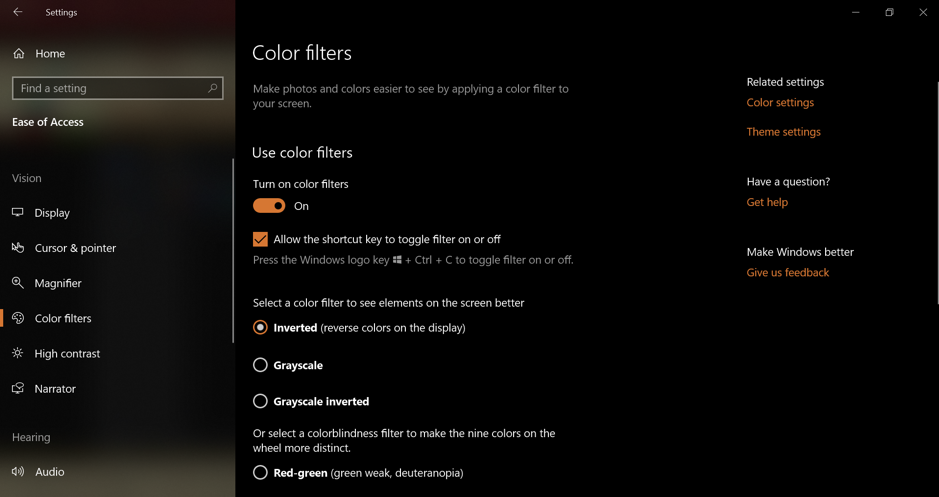
2. Obey the 20-20-20 Rule
Just as you need coffee breaks to recharge and refuel, so too do your eyes need breaks to rest and rehydrate. How? It’s simple: Every 20 minutes, step away from your screen and look at an object that’s at least 20 feet (6 metres) away for 20 seconds. Easy, right?
The rule was designed by Jeffrey Anshel, an American optometrist, to help people remind themselves to take breaks and reduce eye strain. When doing this 20-second exercise, make sure to blink your eyes completely as your upper eyelids don’t fully close during screen time. Blinking completely encourages tear production and helps keep your eyeballs moist and healthy.
There you have it! The two tips listed above don’t require much time and can go a long way towards reducing eye strain due to too much screen time, leading to a happier, healthier you. Lastly, we would like to wish our readers a merry December! Stay tuned for more help content from HReasily in 2020!